Ihr möchtet Euren Liebsten ein selbstgemachtes Bild mit Fotos schenken, das einmal nicht dem typischen Standard entspricht? Wie wäre es mit einem Bild aus Fotobuchstaben?
Fotobuchstaben lassen sich aus Fotos verschiedener Größen erstellen und bieten tolle Möglichkeiten um Schriftzüge oder Texte abzubilden.
Alles was Ihr hierzu benötigt sind schöne Fotos, ein wenig Handwerkzeug (Schere, Kleber, etc.) und einen Hintergrund, auf den Ihr Eure Fotobuchstaben aufkleben könnt.
Fotobuchstaben zum selbst gestalten:
Auf einen Blick
Was ihr hierzu benötigt:
– Diverse Fotos von Euch und dem Geschenke-Adressaten
– Ausgedruckte Buchstaben oder Buchstaben-Schablonen:
Anzeige
AnzeigeBuchstaben-Schablonen zum Zeichnen
– Großer Tonkarton (z.B. DIN A1) oder ein großer Bilderrahmen:
Anzeige
AnzeigeBilderrahmen DIN A1
– Kleber – Meine Empfehlung: Selbstklebende Foto-Tapes:
Anzeige
– Bleistift und Schere
Schritt 1:
Um Eure Fotobuchstaben selbst zu gestalten solltet Ihr Euch zunächst den Text bzw. Schriftzug überlegen, den Eure Fotobuchstaben ausdrücken sollen. Hierbei ist von kurzen Wörtern bis hin zu einem längeren Text alles möglich. Einige häufig verwendete Schriftzüge sind z.B.:
- Liebe
- My best friend / Friends forever
- Familie / Family
- Freunde / Friends
- Für meinen Schatz
- Ich liebe dich / I love you
- Happy Birthday
- Frohe Weihnachten
Der Vielfalt sind hier absolut keine Grenzen gesetzt!
Schritt 2:
Nachdem Ihr Euch für einen Schriftzug entschieden habt, solltet Ihr die Anzahl der darin enthaltenen Buchstaben zählen um die benötigte Anzahl der Fotos zu bestimmen. Ich empfehle Euch dabei auch 2 bis 3 Reserve-Fotos einzuplanen falls ein Foto einmal nicht zu einer Buchstaben-Form passen sollte. Mit den Reserve-Fotos könnt Ihr dann variieren und die Größe des Fotobuchstabens auf das Motiv besser anpassen.
Um ein einheitliches Erscheinungsbild der Fotobuchstaben zu erreichen, könnt Ihr diese vorab mit Filtern bearbeiten. Ich nutze hierzu am liebsten die kostenlose Website pixlr.com, die es auch als App für Euer Smartphone oder Tablet gibt.
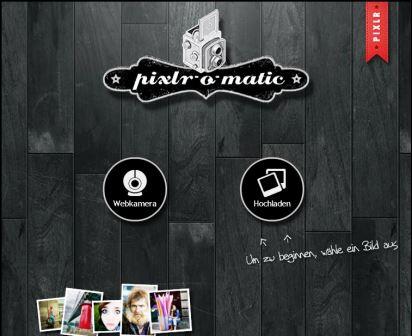
Zum Hochladen eines eignen Fotos klickt Ihr den Button “Hochladen” an. Ihr könnt aus Euren lokalen Speicherorten ein Foto auswählen und dieses anschließend mit verschiedenen Filteroptionen bearbeiten. In der Standard-Version stehen Euch hier 25 verschiedene Farbfilter zur Verfügung, die Ihr unterhalb des Bildes in einer Auswahl-Leiste findet.

Am unteren Ende der Menüleiste könnt Ihr zudem weitere Effekte wie Farbakzente oder Rahmen zu Eurem Foto hinzufügen. Für die Erstellung der Fotobuchstaben empfehle ich Euch allerdings keine Rahmen zu verwenden, da diese auf den Fotobuchstaben aufgrund des Zuschnitts der Fotos häufig nur teilweise sichtbar bleiben.
Um ein einheitliches Erscheinungsbild der Fotos zu erreichen, solltet Ihr für alle Fotos am besten den gleichen Filter verwenden sofern Ihr die Bildbearbeitung vornehmen wollt. Die bearbeiteten Fotos könnt Ihr lokal speichern und anschließend entwickeln lassen.
Zur Foto-Entwicklung nutze ich insbesondere die Fotowelt von Rossmann, da ich hier hinsichtlich der Qualität und Lieferzeiten gute Erfahrungen gemacht habe.
Achtet bei der Bestellung bzw. Entwicklung Eurer Fotos darauf, dass sie mindestens der Größe entsprechen, in denen Eure Buchstaben später sein werden. Da meine Buchstaben eine Höhe von 15cm hatten, habe ich die Fotos im 15er Format (15cm x 20cm) bestellt um sicherzugehen, dass das Fotomotiv in jedem Fall auf den Buchstaben passt.
Schritt 3:
Wenn Ihr die Fotos vorliegen habt solltet Ihr im nächsten Schritt die Buchstaben auswählen bzw. erstellen. Hierzu könnt Ihr entweder fertige AnzeigeBuchstaben-Schablonen verwenden oder Euch selbst Buchstaben erstellen.
Um die Buchstaben selbst herzustellen empfehle ich Euch, die Buchstaben auf dem PC z.B. in Microsoft Word oder PowerPoint zu erstellen. Hierzu tippt Ihr je nach gewünschter Größe der Fotobuchstaben je einen Buchstaben pro Seite ein. Die Schriftart könnt Ihr nach Eurem Belieben auswählen.
Im nachfolgenden Beispiel habe ich den Buchstaben zunächst in Microsoft Word als WordArt erstellt und anschließend in ein pdf-Dokument umgewandelt (an dem ursprünglichen Word-Dokument ist mein Drucker leider gescheitert…).
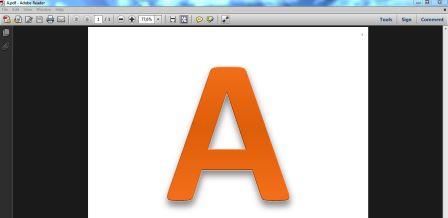
Die Buchstaben könnt Ihr ebenso gut in PowerPoint erstellen und die Präsentation mit den Buchstaben anschließend ausdrucken. Um die Buchstaben stabiler zu machen empfehle ich Euch, anstelle des normalen Druckerpapiers (meistens 80g/m²) dickeres Papier z.B. in der Stärke Anzeige160 g/m² zu verwenden.
Die ausgedruckten Buchstaben schneidet Ihr mit der Schere aus und erstellt Euch auf diese Weise Eure eigenen Buchstaben-Schablonen, die z.B. so aussehen können:

Falls Ihr eine 3D-Optik mögt, könnt Ihr als Buchstaben-Schablonen und zur späteren Beklebung auch Anzeige3D-Dekobuchstaben verwenden. Diese sind allerdings teurer als die nicht 3D-Variante (bei Amazon z.B. 4,95 Euro pro 3D-Buchstabe).
Schritt 4:
Die gekauften oder selbst hergestellten Buchstaben-Schablonen legt Ihr nun so auf die Fotos, dass das Fotomotiv bestmöglich platziert ist. Am besten haltet Ihr das Foto mit der Buchstaben-Schablone zur Platzierung gegen das Licht. Da die Platzierung und die spätere Umrandung auf der Fotorückseite erfolgen sollten, könnt Ihr die Buchstaben-Schablone auf der Fotorückseite so am besten erkennen.
Wenn die Buchstaben-Schablone bestmöglich platziert wurde, habt Ihr nun zwei Möglichkeiten:
- Ihr klebt die Buchstaben-Schablone auf die Rückseite des Fotos. Dies hat den Vorteil, dass der ausgeschnittene Fotobuchstabe später stabiler ist und Ihr Euch den Aufwand erspart, die Buchstaben-Schablone abzuzeichnen. Allerdings erfordert diese Variante, dass Ihr für jeden Buchstaben eine eigene Schablone benötigt. Kommt der Buchstabe “A” beispielsweise zweimal in Eurem Schriftzug vor, müsst Ihr diesen auch zweimal herstellen bzw. kaufen.
- Ihr umrandet die Buchstaben-Schablone mit einem Bleistift und zeichnet die Buchstaben-Konturen so auf die Rückseite des Fotos auf:
Abmalen des Buchstabens auf die Foto-Rückseite Aufgezeichnete Buchstaben-Kontur Die aufgeklebten bzw. aufgezeichneten Buchstaben schneidet Ihr anschließend mit der Schere aus.
Schritt 5:
Die ausgeschnittenen Fotobuchstaben liegen Euch nun vor. Je nach Größe der Fotobuchstaben und Länge Eures Schriftzugs sucht Ihr Euch nun einen passenden Untergrund aus, auf den Ihr die Fotos kleben könnt. Als Untergrund eignen sich z.B. ein großer Tonkarton (DIN A1 oder größer) oder ein Bilderrahmen. Im nachfolgenden Beispiel habe ich zwei weiße Bögen DIN A1 Tonkarton von hinten aneinander geklebt, um eine größere Fläche zu erhalten, und die Fotobuchstaben mit Hilfe von Foto-Tabes auf dem Tonkarton befestigt:Bild aus Fotobuchstaben Gefällt Euch das Resultat genauso gut wie mir? Ich werde mit Sicherheit nicht zum letzten Mal ein Bild aus Fotobuchstaben erstellt haben! Die Augen meines beschenkten Freundes waren die Mühe auf jeden Fall wert ;-)
Denn Ihr wisst ja: Wer mit Freude schenkt, wird mit Freude beschenkt!


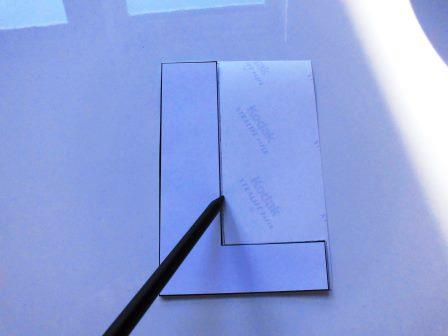
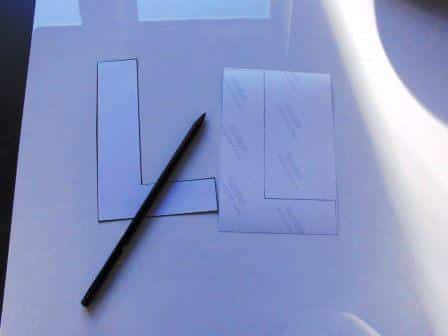

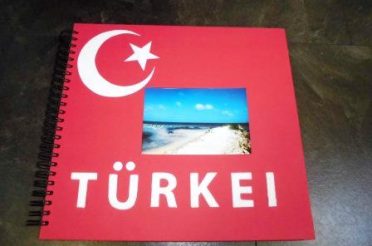
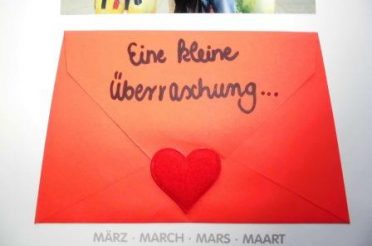


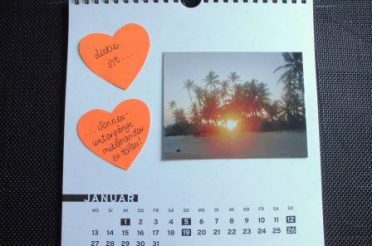
Schreibe einen Kommentar